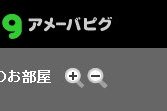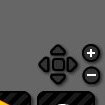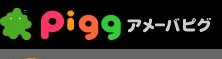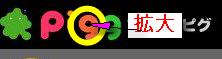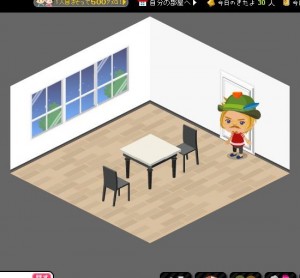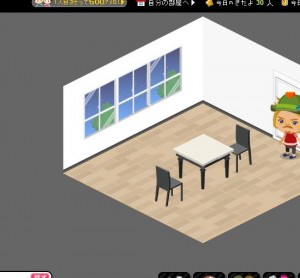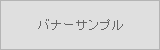拡大縮小の仕方と画面移動
ピグでは拡大縮小することができます。
そうすることで、全体を見れたり、アップにしたりすることが出来ます。
とくにエリアを全部見るには、縮小すると良いでしょう。
拡大縮小する方法は実は、4つあります。
上部にある拡大縮小
画面左、上部にこのよなアイコンがあるのが分かるかと思います。
これで拡大縮小ができます。プラスが、拡大。マイナスが、縮小です。
画面右下にある拡大縮小機能
このプラスアイコンとマイナスアイコンで操作することが出来ます。
Pigg画像でも拡大縮小できる
画面左上にあるPiggという個所がありますね。
実はここでも拡大縮小ができるんです。裏技の一つですが。
Piggの最初の g が拡大です。
2つ目の g が縮小です。
一度試してみてください。
コンテキストメニューから拡大縮小
後一つあります。それがコンテキストメニューを表示させることです。
画面を右クリックすると、表示される画面があります。
この場合は、≪拡大する≫≪縮小する≫≪元に戻す≫ とあるので説明は不要でしょう。
状況に応じていろいろ使ってください。
画面移動
では、最後に画面の移動です。
ピグでは画面を動かせることが出来ます。
画面を移動させるには、先ほどちらりと見えたものを使います。
それがこれです。
上下左右に矢印がありますよね、これを使って操作します。現在は左側が赤くなっています。
この状態で左の矢印をクリックすると、右へ移動します。
左に移動するときは、右側の矢印をクリックします。
最初は真ん中ありますが。
左側の矢印をクリックして、右側に少し移動してみましょう。
このようになります。
また、上下は、上に移動させたい場合は、下の矢印をクリックします。下は、上の矢印です。
元の位置に戻すには、真ん中の四角の部分をクリックすると戻ります。
===
| 【関連記事】 |
タグ
2010年5月3日 | コメント/トラックバック(0) |
カテゴリー:基本操作・機能